在Powerpoint 2010中添加和格式化图表
图表是表示数据的有效方式。长长的混乱数字列表可以立即成为当它们被捕获为图表时可以发现的趋势。PowerPoint支持图表的添加和格式。
下面给出了向PowerPoint添加图表的步骤。
步骤1 - 转到 “插入” 功能区下的 “插图” 组。
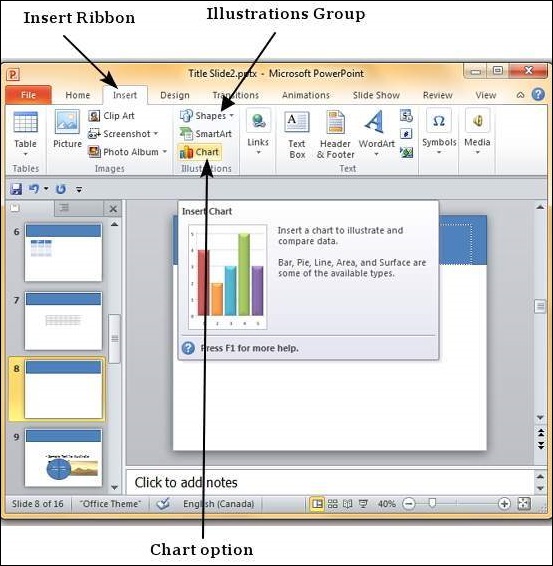
步骤2 - 单击 “图表” 选项以打开 “插入图表” 对话框。您可以选择图表类别,然后从列表中选择单个图表类型。

步骤3 - 选择图表类型并单击 “确定” 或双击图表类型以在幻灯片中插入图表。
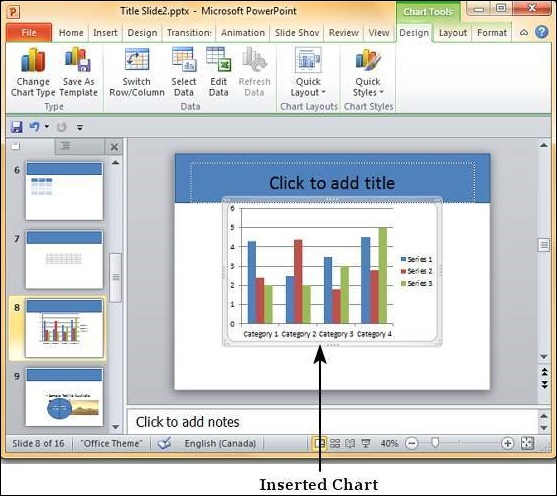
第4步 - 除图表外,还会启动Excel电子表格。 此电子表格是图表的来源。您可以更改类别名称,系列名称和单个值以满足您的需要。
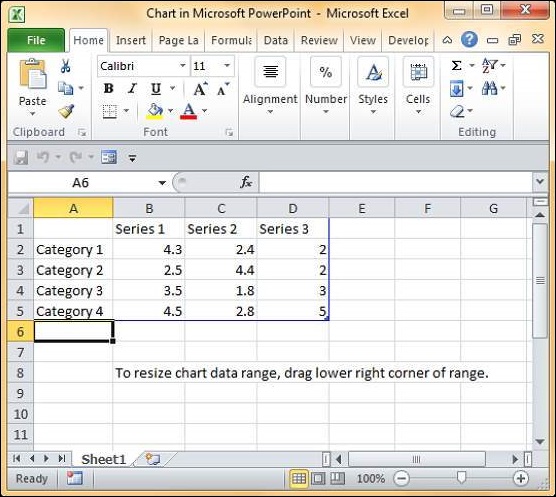
在Excel中编辑值和表时,图表会相应地进行修改。
PowerPoint图表格式化功能已分为三个功能区: 设计 , 布局 和 格式 。以下部分讨论每个功能区下的功能。要访问这些色带,您必须先选择图表。
图表设计功能
我们现在将了解PowerPoint中的各种图表设计功能。
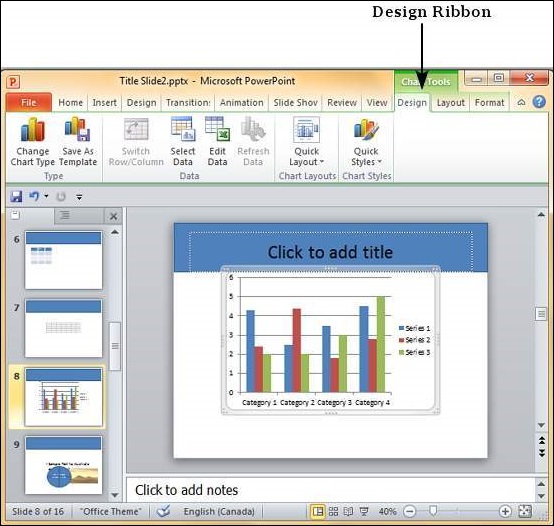
下表给出了各种图表设计功能 -
| 特征 | 子功能 | 描述 |
|---|---|---|
| 类型 | 更改图表类型 | 更改保留相同数据的图表类型。 |
| 另存为模板 | 将当前图表类型保存为模板。 | |
| 数据 | 切换行/列 | 转置当前的Excel数据 - 当您打开源数据excel表时启用此功能。 |
| 选择数据 | 更改图表中涵盖的数据范围。 | |
| 编辑数据 | 更改图表源数据。 | |
| 刷新数据 | 刷新图表以显示最新数据。 | |
| 图表布局 | 图表布局 | 提供预定义布局列表,只需单击即可立即应用于当前图表。 |
| 图表样式 | 图表样式 | 提供预定义样式列表,只需单击即可立即应用于当前图表。 |
图表布局功能
我们现在将了解PowerPoint中的各种图表布局功能。
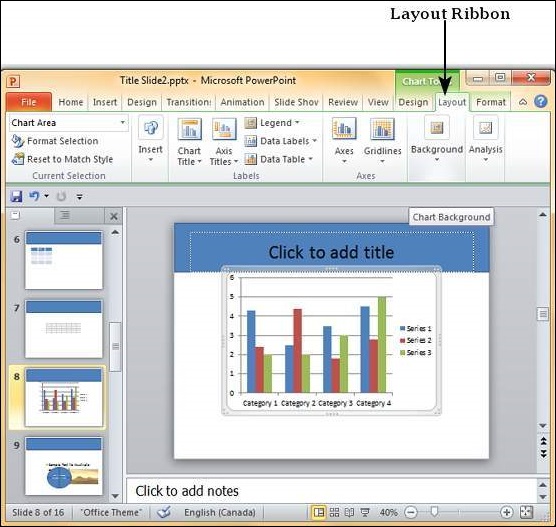
下表介绍了PowerPoint中的各种图表布局功能。
| 特征 | 子功能 | 描述 |
|---|---|---|
| 当前选择 | 落下 | 显示当前选定的图表元素。 |
| 格式选择 | 显示选择格式对话框以更新选择。 | |
| 重置为匹配样式 | 放弃所有图表自定义,并将图表与整体演示文稿主题相匹配。 | |
| 插 | 图片 | 在图表顶部叠加图像。 |
| 形状 | 为幻灯片添加形状。 | |
| 文本框 | 向幻灯片添加文本框。 | |
| 标签 | 图表标题 | 定义图表标题的可见性,位置和样式。 |
| 轴心标题 | 定义轴标题的可见性,位置和样式。 | |
| 传说 | 定义图表图例的可见性和位置。 | |
| 数据标签 | 定义数据标签的可见性和位置。 | |
| 数据表 | 定义数据表的可见性,位置和格式。 | |
| 轴 | 轴 | 定义轴的位置和比例。 |
| 网格线 | 定义轴的可见性和比例。 | |
| 背景 | 地块面积 | 切换图表绘图区域 - 仅适用于2D图表。 |
| 图墙 | 切换图表墙 - 仅适用于3D图表。 | |
| 图表楼层 | 切换图表 - 仅适用于3D图表。 | |
| 三维旋转 | 切换图表3D旋转 - 仅适用于3D图表。 |
图表格式功能
我们现在将了解PowerPoint中的各种图表格式功能。
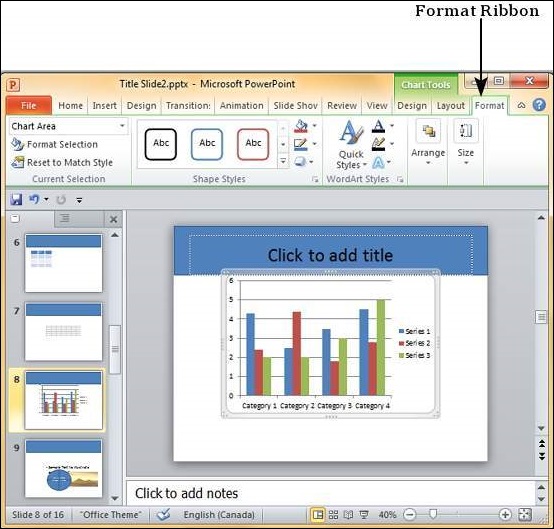
下表介绍了PowerPoint中的各种图表格式功能。
| 特征 | 子功能 | 描述 |
|---|---|---|
| 当前选择 | 落下 | 显示当前选定的图表元素。 |
| 格式选择 | 显示选择格式对话框以更新选择。 | |
| 重置为匹配样式 | 放弃所有图表自定义,并将图表与整体演示文稿主题相匹配。 | |
| 形状样式 | 形状填充 | 提供不同的色调以添加到选定的图表系列项目。您可以选择实心阴影,纹理,图像或渐变阴影。 |
| 边境 | 为选定的图表系列项目提供不同的边框选项。您可以编辑边框颜色,粗细和样式。 | |
| 效果 | 可以为选定的图表系列项添加特殊效果。 | |
| 词艺术风格 | 文字填写 | 允许您更改图表中文本的颜色。 |
| 文字大纲 | 允许您在图表中为文本添加轮廓,并更改轮廓颜色,重量和样式。 | |
| 文字效果 | 允许您向图表中的文本添加特殊效果(如反射,阴影等)。 | |
| 快速样式 | 包含预定义的艺术字样式列表,只需单击一下即可应用于图表中的选定文本。 | |
| 安排 | 向前进 | 允许您将图表向上移动一层或向右移动到顶部。 |
| 向后发送 | 允许您将图表向下移动一层或向右移动到幻灯片的底部。 | |
| 选择窗格 | 切换选择和可见性侧栏。 | |
| 对齐 | 允许您参照幻灯片对齐整个图表。 | |
| 组 | 允许您将多个图表组合为一个组对象,或将组对象拆分为单个图表。 | |
| 尺寸 | 高度 | 允许您调整图表高度。 |
| 宽度 | 允许您调整图表宽度。 |
